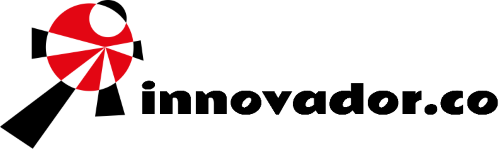Math plus ultra is a graphing programable calculator with a large set of functions that features:
- The manipulation of numeric and symbolic expressions.
- The development of customized functions.
- The creation of 2D and 3D graphs, including plots, contours and surfaces.
- Matrix and complex calculus.
- Integration and differentiation of numeric and symbolic functions.
Contents
General view and fundamental modes
Math plus ultra works in two different modes in which the calculator can perform different actions according to the mode you are in. These fundamental modes are: The symbolic mode and the numeric mode.
The calculator works in the numeric mode by default.
The symbolic mode is activated by pressing de SYM key. This mode only works with radians, if you need another type of angle you will have to make its respective radian conversion.
The symbolic mode works with expressions that handle variables with unspecified numeric values and it allows you to make operations between them or simplify them. It returns the results in mathematical format to ease their reading.
In the numeric mode you can do operations between variables but to do so, you must assign them a numeric value first.
To execute symbolic operations, you must press the ENTER SYM key.
The ENTER key that appears by default is used to execute numeric operations.
NUMERIC MODE
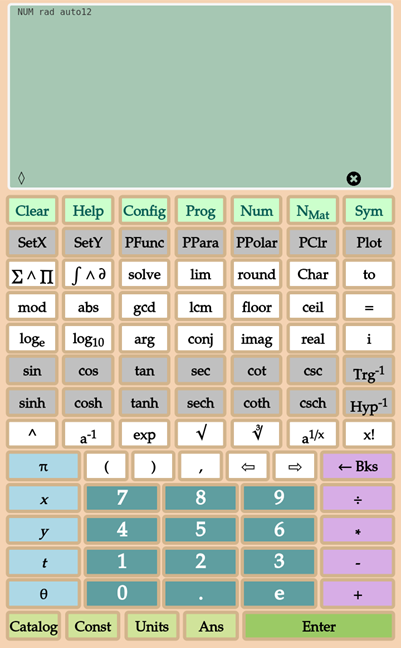
SYMBOLIC MODE
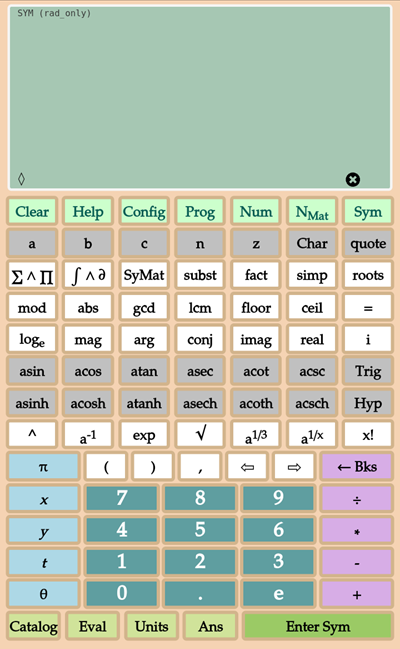
Numeric mode: Calculator essential parts
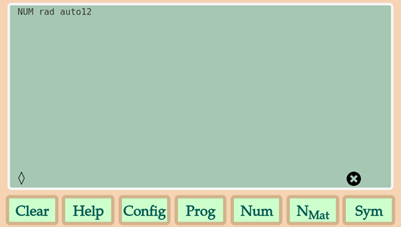
Screen: Display numeric operations.
Clear: Clean the screen.
Help: Directs to the application help link.
Config: Displays the configuration menu which allows you to change the format of the angles and numbers and chose the calculator skin.
Prog: Allows access to the programming menu to help you create your own applications.
Num: Access numeric mode.
NMat: Allows working with vectors and numeric arrays.
Sym: Access to the symbolic mode.
Numeric vectors and matrices

NMat is a key created for easy access to numeric array operations.
Pressing it displays the following menu:

Vectors and matrices definition
-
Vectors are defined by brackets [].
For example, if you enter the argument [1,2]. The result is as follows:

-
The matrices are also defined by brackets, but the elements in the columns are separated with commas ( , ) while the elements in the rows are separated with semicolons ( ; ).
For example, if you enter the argument [1,2,3;4,5,6]. The result will be:
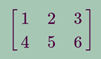
This same matrix can be written as follows: [[1,2,3],[4,5,6]]
Some matrix functions
(.÷): Divide each element of a matrix between a scalar or an array of the same dimension.
(.×): Multiplies each element of an array between a scalar or an array of the same dimension.
(.˄): Power each element of a matrix between a scalar or an array of the same dimension.
(.’): Returns the transpose of a matrix.
Graphing keys

SetX: Modifies the X axis.
SetY: Modifies the Y axis.
PFunc: Adds a f(x) function to the calculator graphing list.
Ppara: Adds a parametric function to the calculator graphing list.
Ppolar: Adds a polar function to the calculator graphing list.
PClr: Delete graphs.
Calculus functions, variables and unit conversion

∑ ˄ ∏: Allows to perform series and infinite products.
ʃ ˄ ∂: Integration and differentiation.
Solve: Solve equations.
Lim: Resolve limits.
Round: Round numbers.
Char: Access to a list of characters.
To: Unit conversion.
Absolute value, rounding and divisibility functions

Mod: Calculates the modulus operator.
Abs: Returns the absolute value.
Gcd: Calculates the greatest common divisor between two or more values.
Lcm: Returns the lowest common denominator of two or more values.
Floor: Rounds a value to the nearest integer less or equal to it.
Ceil: Rounds a value towards plus infinity.
(=): Allows variable assignment or function definition.
Logarithmic functions and complex numbers

Loge: Calculates the natural logarithm of a value.
Log10: Returns the common logarithm or 10-base logarithm of a value.
Arg: Calculates the argument of a complex number.
Conj: Calculates the conjugate of a complex number.
Imag: Returns the imaginary part of a complex number.
Real: Returns the real part of a complex number.
(i): Allows you to work with complex numbers.
Trigonometric functions

Math plus ultra calculates all the trigonometric functions and their respective hyperbolic functions, such as:
Sin: the sine of a value.
Cos: the cosine of a value.
Tan: the tangent of a value.
Sec: the secant of a value.
Cot: the cotangent of a value.
Csc: the cosecant of a value
Sinh: the hyperbolic sine of a value.
Cosh: the hyperbolic cosine of a value.
Tanh: the hyperbolic tangent of a value.
Sech: the hyperbolic secant of a value.
Coth: the hyperbolic cotangent of a value.
Csch: the hyperbolic cosecant of a value.
Inverse trigonometric functions
 This key allows you to find the inverse trigonometric functions, when you press it, the trigonometric functions keyboard changes to:
This key allows you to find the inverse trigonometric functions, when you press it, the trigonometric functions keyboard changes to:

Math plus ultra calculates all inverse trigonometric functions, such as:
asin: the inverse sine or arcsine of a value.
acos: the inverse cosine or arccosine of a value.
atan: the arctangent or inverse tangent of a value.
asec: the inverse secant or arc secant of a value.
acot: the inverse cotangent or arc cotangent of a value.
acsc: the inverse cosecant or arc cosecant of a value.
Inverse hyperbolic functions
 This key allows you to find the inverse hyperbolic functions, when you press it, the hyperbolic functions keyboard changes to:
This key allows you to find the inverse hyperbolic functions, when you press it, the hyperbolic functions keyboard changes to:

asinh: the hyperbolic arcsine of a value.
acosh: the hyperbolic arccosine of a value.
atanh: the hyperbolic arctangent of a value.
asech: the hyperbolic arc secant of a value.
acoth: the hyperbolic arc cotangent of a value.
acsch: the hyperbolic arc cosecant of a value.
Arithmetic functions

(^): Raises element x to the power of element y.
(a-1): Returns 1/a.
Exp: Calculates the exponent of a value.
√: Returns the square of a value.
3√: Returns the cubic root of a value.
(a1/x): Calculates the root of index x for the radicand a.
X!: Returns the factorial of x.
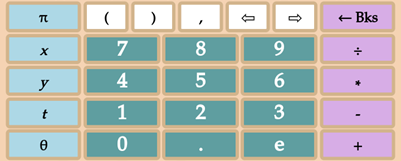
(Π, x, y, t, θ): Variables
(÷, ×, +, -): Elementary functions.
(): Parenthesis.
←→: Navigate text.
←Bks: Backspace.
Important Functions

Catalog: It allows to enter the catalog that contains all the functions including those created by the user.
Const: Catalog of physical, chemical and mathematical constants.
Units: Catalog of units of measurement.
Ans: Allows you to use the previous answer.
Enter: Execute numeric operations.
Symbolic mode: Calculator essential parts
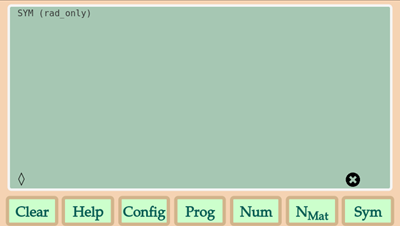
Screen: Display symbolic operations.
Clear: Clean the screen.
Help: Directs to the application help link.
Config: Displays the configuration menu which allows you to change the format of the angles and numbers and chose the calculator skin.
Prog: Allows access to the programming menu to help you create your own applications.
Num: Access numeric mode.
NMat: Allows working with vectors and numeric arrays. Returns to numeric mode.
Sym: Access to the symbolic mode.
Variables

[ ]: Brackets are used to define vectors or matrices.
(a,b,c,n,z): Variables of easy access in symbolic mode.
Char: Access to a list of characters.
Quote: Returns the expression without evaluating it first.
Calculus functions, variables and unit conversion

∑ ˄ ∏: Allows to perform series and infinite products.
ʃ ˄ ∂: Integration and differentiation.
SyMat: Displays a set of symbolic matrix functions.
Subst: It allows you to replace a value within an expression and evaluate it.
Fact: Returns the factors of an integer.
Simp: Simplifies the expression.
Roots: Calculates the roots of a polynomial expression.
Symbolic vectors and matrices

SyMat is a key created for easy access to symbolic matrix operations.
Pressing it displays the following menu:
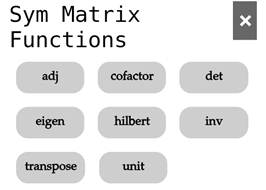
Vectors and matrices definition
- Vectors are defined by brackets [].
For example, if you enter the argument [a,b]. The result is as follows:

-
The matrices are also defined by brackets, but the elements in the columns are separated with commas ( , ) while the elements in the rows are separated with semicolons ( ; ).
For example, if you enter the argument [[a,b],[c,x],[z,n]]. The result will be:

Some matrix functions
adj: Returns the adjoint of a matrix.
cofactor: Returns the cofactor ij of a matrix.
det: Returns the determinant of a matrix.
Eigen: Compute eigenvalues and eigen vectors numerically. The argument must be a numerical and symmetric matrix. This function stores the eigenvalue matrix in D and the eigenvector matrix in Q, so it does not return anything.
Hilbert: Returns an nxn Hilbert matrix.
Inv: Calculates the inverse of a matrix.
Transpose: Returns the transpose of a matrix.
Unit: Returns an identity matrix with n by n dimensions.
Absolute value, rounding and divisibility functions

Mod: Calculates the modulus operator.
Abs: Returns the absolute value.
Gcd: Calculates the greatest common divisor between two or more values.
Lcm: Returns the lowest common denominator of two or more values.
Floor: Rounds a value to the nearest integer less or equal to it.
Ceil: Rounds a value towards plus infinity.
(=): Allows variable assignment or function definition.
Logarithmic functions and complex numbers

Loge: Calculates the natural logarithm of a value.
Log10: Returns the common logarithm or 10-base logarithm of a value.
Arg: Calculates the argument of a complex number.
Conj: Calculates the conjugate of a complex number.
Imag: Returns the imaginary part of a complex number.
Real: Returns the real part of a complex number.
(i): Allows you to work with complex numbers.
Trigonometric functions

Math plus ultra calculates all the trigonometric functions and their respective hyperbolic functions, such as:
Sin: the sine of a value.
Cos: the cosine of a value.
Tan: the tangent of a value.
Sec: the secant of a value.
Cot: the cotangent of a value.
Csc: the cosecant of a value
Sinh: the hyperbolic sine of a value.
Cosh: the hyperbolic cosine of a value.
Tanh: the hyperbolic tangent of a value.
Sech: the hyperbolic secant of a value.
Coth: the hyperbolic cotangent of a value.
Csch: the hyperbolic cosecant of a value.
Inverse trigonometric functions
 This key allows you to find the inverse trigonometric functions, when you press it, the trigonometric functions keyboard changes to:
This key allows you to find the inverse trigonometric functions, when you press it, the trigonometric functions keyboard changes to:

Math plus ultra calculates all inverse trigonometric functions, such as:
asin: the inverse sine or arcsine of a value.
acos: the inverse cosine or arccosine of a value.
atan: the arctangent or inverse tangent of a value.
asec: the inverse secant or arc secant of a value.
acot: the inverse cotangent or arc cotangent of a value.
acsc: the inverse cosecant or arc cosecant of a value.
Inverse hyperbolic functions
 This key allows you to find the inverse hyperbolic functions, when you press it, the hyperbolic functions keyboard changes to:
This key allows you to find the inverse hyperbolic functions, when you press it, the hyperbolic functions keyboard changes to:

asinh: the hyperbolic arcsine of a value.
acosh: the hyperbolic arccosine of a value.
atanh: the hyperbolic arctangent of a value.
asech: the hyperbolic arc secant of a value.
acoth: the hyperbolic arc cotangent of a value.
acsch: the hyperbolic arc cosecant of a value.
Arithmetic functions

(^): Raises element x to the power of element y.
(a-1): Returns 1/a.
Exp: Calculates the exponent of a value.
√: Returns the square of a value.
3√: Returns the cubic root of a value.
(a1/x): Calculates the root of index x for the radicand a.
X!: Returns the factorial of x.
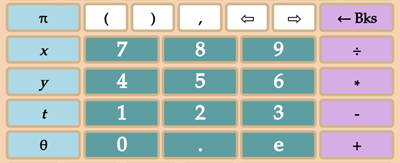
(Π, x, y, t, θ): Variables
(÷, ×, +, -): Elementary functions.
(): Parenthesis.
←→: Navigate text.
←Bks: Backspace.
Important Functions

Catalog: It allows to enter the catalog that contains all the functions including those created by the user.
Eval: Evaluates an expression.
Units: Catalog of units of measurement.
Ans: Allows you to use the previous answer.
Enter Sym: Execute symbolic operations.
Customizing the Calculator
You should press the  key to customize the calculator. This key is found under the calculator screen.
key to customize the calculator. This key is found under the calculator screen.
When you press the Config key the following menu is displayed:
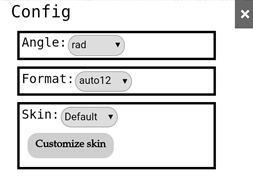
Angle: Allows you to set the format of the angles in which you work in the numeric mode.
Format: Allows you to change the format of the numbers while you are working in numeric mode.
Skin: Allows you to change the way you see the calculator by changing its skin to the predesigned ones or by customizing your own.
Customize skin: Allows you to create your own design. Pressing this button displays a menu that allows you to change the colors of most components of the calculator. Within the pre-designed skin designs you can choose:
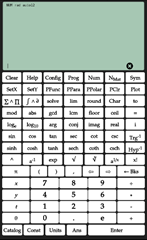
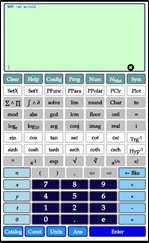
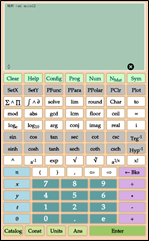
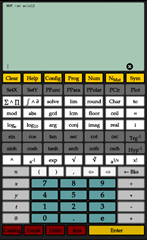
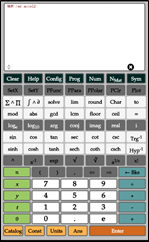
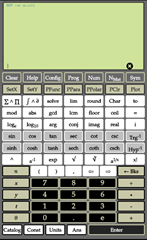
Function Catalog
You can access the catalog by pressing the  key. This key is found in the last row of buttons in the calculator keyboard.
key. This key is found in the last row of buttons in the calculator keyboard.
Each mode has different functions and the functions that can be seen in the catalog may vary. Therefore, each mode has its own catalog.
When you are working in the numeric mode and you press the catalog key you access the numeric catalog. Meanwhile, when you are working in the symbolic mode and you press the catalog key you access the symbolic catalog.
Numeric mode catalog
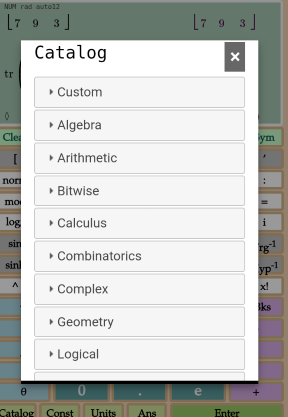
Symbolic mode catalog
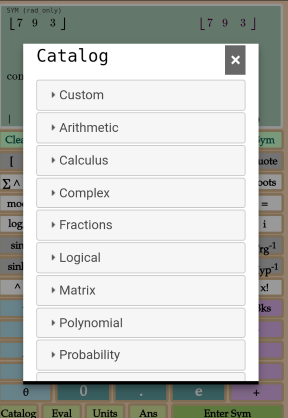
The catalog has a brief description of all the functions in the calculator.
These functions are separated by groups, according to their nature, this makes it easier to find them.
It also has a Custom group, which are custom functions created by the user.
Programming personalized functions
The functions are stored in the catalog under the custom group.
Keep in mind that you can create functions in the numeric and symbolic modes and these functions will appear in different catalogs according to the mode in which they were programmed.
Once you program your functions they will be stored in the calculator. They will be loaded the next time you start the calculator.
The variables you define in your programs only work locally.
How to create a personalized function.
If you want to program a function you should press the  key. You can find it in the first row below the screen.
key. You can find it in the first row below the screen.
Pressing this button displays the following programming format (the same format is used for both modes). Let’s see how the test1 function is written:
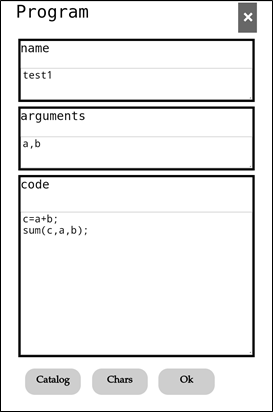
Programming Format description:
Name: Name the function.
Arguments: Specifies the input arguments.
Code: Code the function.
Catalog: Allows access to the function catalog, this catalog will vary according to the mode in which you are working.
Chars: Access special characters.
Ok: Confirm and finish editing the function.
To invoke a customized function, you must enter the catalog that corresponds to the mode in which the function was created (the symbolic functions catalog or the numeric functions catalog).
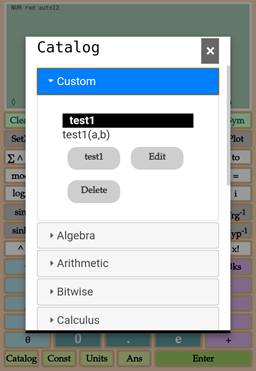
After invoking the function enter the input arguments:
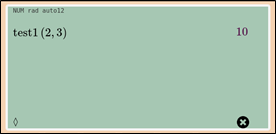
How to invoke functions within new programs
The Catalog key serves to invoke other functions of the calculator, in the previous example, the function test1 used the function sum, which is found in the function catalog of the symbolic mode under the Statistics label.
To invoke it, we simply use the Catalog button that is in the programming format.
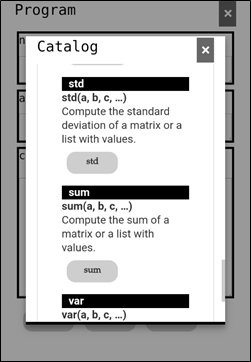
In the same way that you can use predetermined functions within their programs, you can also use functions that you created previously in new programs.
Keep in mind that the function you want to use must be in the same mode (symbolic or numeric) in which you are programming.
The Catalog key also allows you to insert custom functions into new programs, for this you must enter the Custom function group of the catalog and choose one of the functions you created previously.
In this way we have the function test2 that uses the custom function test1 within its code:
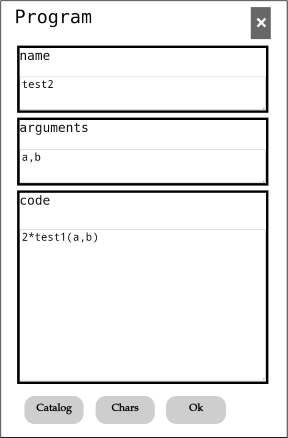
Testing the two functions in the calculator we get this:
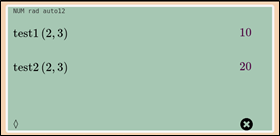
Finally, these two custom functions should appear in the catalog under the Custom function group:
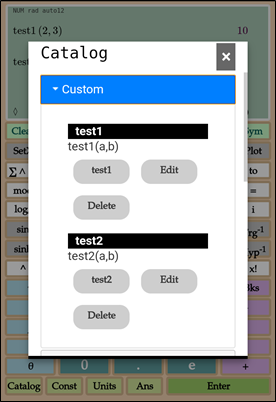
How to delete or edit custom functions
As you can see in the previous image, to delete a function it is necessary to enter the catalog and the Custom function group, in this way you will be able to visualize all the personalized functions. Under each function there are three buttons:
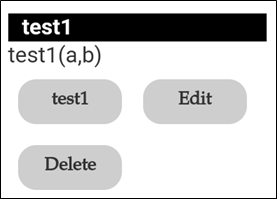
The Function name button: To invoke the function
The Edit button: To modify the function.
The Delete button: To delete the function.
Graphing
This calculator can do 2D and 3D graphics. It also can graph several functions at the same time.
You can graph your functions thanks to the graphing keys:

You can also access the graphing functions from the catalog by entering the group of Plot functions.
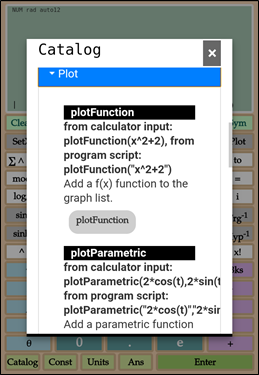
In the catalog you can find more complex graphic functions such as contour or surf.
Plot function
There are three main plot functions:
- plotFunction which can be invoked with the PFunc key. This function works for algebraic or transcendental functions (regular functions).
- plotParametric which can be invoked with the PPara key. This function works for parametric equations.
- plotPolar which can be invoked with the PPolar key. This function works for polar equations.
You can use any of these functions depending on the type of function or equation you need to graph.
To modify the axes, you can use the setX and setY functions.
To clear the functions, use the PClr Key.
Adding a regular function
To add a regular function, use plofFunction (PFunc key).
Each function you add will be saved in a graphing function list.
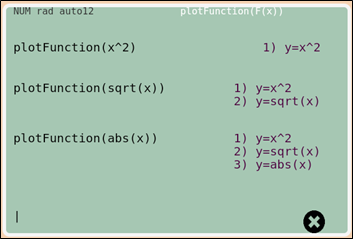
To modify the axes, you can use the setX and setY functions.
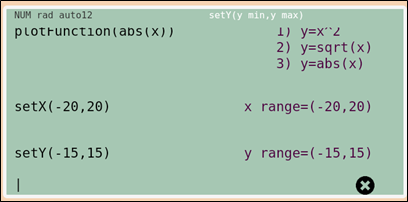
To plot the graphing function list, you will need to press the Plot key.
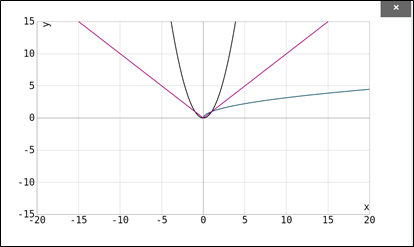
Adding a polar equation
You can use plotPolar (PPolar key) to graph any function in terms of theta.
When you work with PPolar you will need to stablish the angle theta in radians.
Keep in mind that the aspect ratio of the graph will depend on the range of values assigned to the x and y axes.
For example, to graph r = theta, for theta from 0 to 4*Π, with the X axis of (-20 to 20) and Y of (-15 to 15), we will obtain the following result:
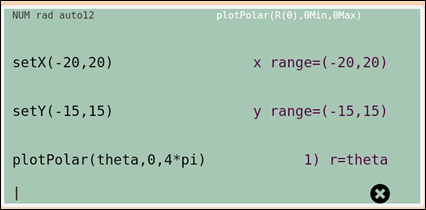

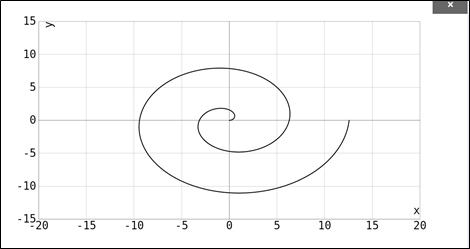
We can change the aspect ratio of the graph if we modify the axes. If we plot the same function, but with the X axis of (-10 to 10) and Y of (-15 to 15), we will obtain the following result:
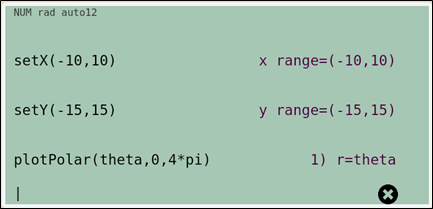

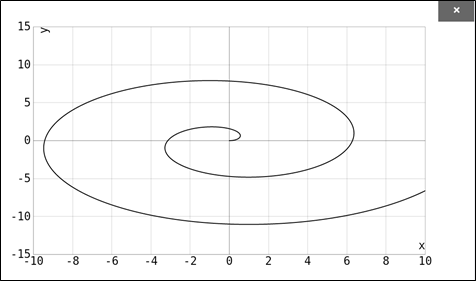
Adding a parametric equation
PPara (plotParametric) is used to graph two functions in terms or t. In one of these functions the x varies while y varies in the other one.
To plot a parametric equation, you must insert the functions in terms of t and specify the range of t.
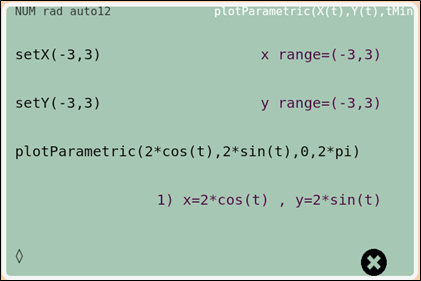

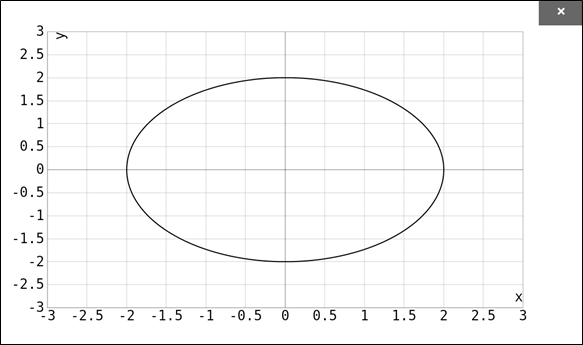
Surf Function
To use surf, you must have a function in terms of two variables, for example, x and y, you also must specify the vector that represents the values of x and the values of y. Surf will give a value of z for each combination of x and y.
This function can be invoked from the catalog, in the plot function group.
To use the surf function, you need to assign the values of x and y, finally, you click on the enter button to graph it.
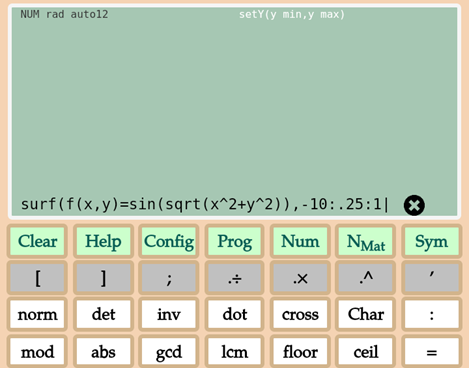
The result for surf(f(x,y)=sin(sqrt(x^2+y^2)),-10:.25:10, -10:.25:10). Is this:
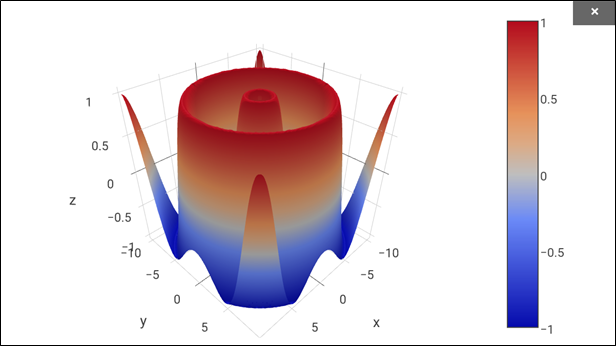
Other type of graphics
You can graph with contour, and plotXY.
The plotXY is used to graph two vectors, in this function you enter a vector with the values of x and another with the values of y and graph them.
Both functions are described in the catalog, under the plot function group.